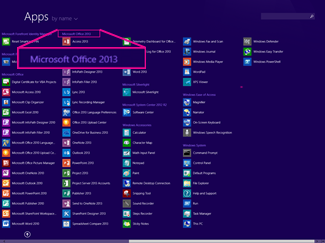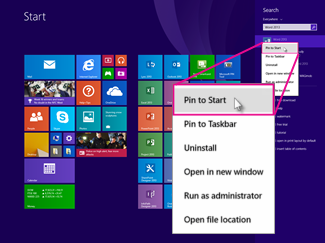...
Windows 8 does not have a “start menu” like you may be used to in previous versions of windows like XP, Vista and 7.
Step-by-step guide
Even though the Start screen lives in a new place, it still lets you launch programs or apps by following these steps:
Step-by-step guide
Step 1: Open the Start Screen.
...
Point your mouse in the screen’s bottom-left corner and then click when the Start icon appears.
...
The start Icon will look like a downwards facing arrow with a circle around it.
The Start screen appears, bringing a screen full of tiles representing many of your apps and programs.
...
If you spot the tile for your program or app, choose it with a mouse click
...
. If you don’t see a tile for your sought-after program on the Start screen’s list
...
, move to
...
step 2.
Step 2: Scroll to the screen’s right to see more tiles. The Start screen always opens to display the tiles on its farthest left edge. To see the apps and programs hiding from view, point at the screen’s right edge with your mouse cursor; the rest of the Start screen’s tiles begin scrolling into view.
...
If you’re a touchscreen owner, you can view the tiles by sliding your finger across the screen to the left.
Still don’t see your program or app listed? Head for Step 4.
Step 3: View all your apps. The Start screen shows apps first, followed by desktop programs.
...
The Start screen doesn’t list everything.
You may do a system search of your apps by entering the name of the program in the search field located in the upper right had corner of your screen.
Or
To reveal them all, right-click a blank part of the Start screen and then choose All Apps. All your apps appear listed by name and icon, followed by alphabetical lists of desktop programs, organized by categories. (Your most recently installed desktop programs always appear on the farthest right edge.)
...
To see all your apps on a touchscreen, slide your finger upward from the screen’s bottom edge and click the All Apps icon.
Please visit or forward to your customer this link for more info from Microsoft...
Step 4:Once you have found the app of your choosing, simply hover your cursor over the app and Right Click. You'll see the option in a drop down menu to either Pin to Start or Pin to Taskbar. The program will now be listed in either of these locations. In the future the user will simply click on the icon to launch the program, rather than having to search through thier apps every time they would like to access the program.
| Info |
|---|
Related articles
| Filter by label (Content by label) | ||||||||||||||||||
|---|---|---|---|---|---|---|---|---|---|---|---|---|---|---|---|---|---|---|
|
...